【新入社員・事務員必見】初心者向け 使えるエクセル小技集 操作編
こんにちは、黒珈琲です。
入力編では、『ショートカットキー』と『F2』キーについて紹介しました。
今回は、もう少し踏み込んで便利な操作を紹介しようと思います。
入力編と同じく、知っている内容は読み飛ばしてください。

- Excel(エクセル)効率化
- Excel(エクセル)小技 キーボード操作
- 『カーソル』キー
- 『ホーム』『エンド』『ページアップ』『ページダウン』キー
- 『Home』キー もしくは『 Fn 』+『 ←(Home) 』キー
- 『 ctrl 』+『Home』キー もしくは『 ctrl 』+『 Fn 』+『 ←(Home) 』キー
- 『End』キー もしくは『 Fn 』+『 →(End) 』キー
- 『 ctrl 』+『End』キー もしくは『 ctrl 』+『 Fn 』+『 →(End) 』キー
- 『 PageUp 』キー もしくは『 Fn 』+『 ↑ (PageUp)』キー
- 『 PageDown 』キー もしくは『 Fn 』+『 ↓ (PageDown)』キー
- 『 ctrl 』+『 PageUp 』キー もしくは『 ctrl 』+『 Fn 』+『 PageUp 』キー
- 『 ctrl 』+『 PageDown 』キー もしくは『 ctrl 』+『 Fn 』+『 PageDown 』キー
- まとめ
Excel(エクセル)効率化
入力編で、『Excel 2003』と『Excel 2007』のバージョンを境目に大きな変化があったり、標準拡張子が変わったと記載していました。
標準拡張子の変化だけでなく、操作性も変わり使いづらさを体感していました。
『なぜ操作性が変わると使いにくいのか?』
リボンによるメニュー表示に変わってしまった為です。
使える機能も増え多くなりましたが、多過ぎて迷子になります。
「さて、印刷しよう。」
「あれ?改ページプレビューはどこだっけ?」
使い慣れていた場所に居ない・・
「何だよ! 使いにくい!!」
最初はそんな気持ちでした。
実際は使いにくいというより、探している時間が勿体無い!かな。
使いにくいならカスタムしましょう!
カスタムする場所は、
クイックアクセス ツールバー

業務上、よく使う機能は人それぞれ違うと思います。
よく使う機能を、すぐに押せる場所に設置するだけで簡単に効率アップ出来ます。
初期設定では、
『上書き保存』『元に戻す』『やり直し』のみです。
上のキャプチャで追加設定している機能は、
『プレビューと印刷』『オブジェクトの選択』ですね。
設定方法は、こちら。
詳しく丁寧に説明してあります。
Excel 2007以降のバージョンを利用する際は、
『使いにくいなら、使いやすくカスタマイズする』
Excel(エクセル)小技 キーボード操作
マウスの使用頻度を下げる事で、エクセル操作は効率が上がります。
まずは、入力編での『ショートカットキー』『F2』キーを使いましょう。
そして、これから紹介するキーボード操作を試してみてください。
『カーソル』キー
『←』『 ↑ 』『 ↓ 』『→』の矢印が刻印されたキーです。
エクセルで使用する場合、2種類の使い方があります。
『 shift 』+『 カーソルキー 』
シフトキーを押しながらカーソルキー
入力モード
セルの選択になります。

A1セルで、『 shift 』+『 → 』+『 → 』+『 ↓ 』+『 ↓ 』を押しました。
矢印を押す順番は、関係なく『 → 』2回『 ↓ 』2回を押すと同じ結果になります。
A1セルから、C3セルまでが選択状態です。
編集モード
文字の選択をします。
D2セルで『F2』を押し編集モードにしています。
※『F2』キーで編集モードにした場合、入力文字の最後にカーソルが来ます。

文字選択の説明の為に、【う】の後ろにカーソルを移動して起点とします。

『 shift 』+『 ← 』 【う】が選択状態
『 shift 』+『 → 』 【え】が選択状態
『 shift 』+『 ↑ 』 【あいう】が選択状態
『 shift 』+『 ↓ 』 【えお】が選択状態
キャプチャは、『 shift 』+『 ↑ 』です。

編集モードでの『 ↑ 』『 ↓ 』案外使えます。
『 ctrl 』+『カーソルキー』
コントロールキーを押しながらカーソルキー
『 ctrl 』+『カーソルキー』操作は、入力モードでしか使用していません。
※私の場合
入力モード
セルの移動で使用します。
「ん? カーソルキーだけで移動できるのでは?」
と思った方は必見です。
前記の通り、セルの移動はカーソルキーだけで移動できます。
しかし、コントロールキーを押しながらカーソルキーを押すと


B1セル【英字 大】から、B10セル【YZ】へ移動できます。
操作は、『 ctrl 』+『 ↓ 』です。
カーソルキーだけで操作する場合は、『 ↓ 』を9回押す。
マウスの場合は、B10セルをシングルクリック。
知っていると、使える機能です!
この機能は、セルにデータがある所まで一気に移動する。
B10セルから、『 ctrl 』+『 → 』を押すとどうなるか?
D10セル【らりるれろ】へ移動します。
D10セルから、『 ctrl 』+『 → 』をもう一度押すと・・

XFD10セルへ移動。最端へカーソルが移動してしまいました。
10行目のデータは、D10セルに入力された【らりるれろ】が最後という事です。
因みに、『 ctrl 』+『 ← 』で【らりるれろ】へ戻ってきます。
この仕組みを知っていると、すごく便利になります。
データが大量に入力されたエクセル表で、一番下に追加したい場合
『 ctrl 』+『 ↓ 』で一気に最終行までいけます。
※データが入っている列に限りますが。
スクロールで、一番下まで行くより効率的ですよね。
編集モード
編集モードで『 ctrl 』+『カーソルキー』は、ほぼ使用しませんが説明しておきます。
『 ctrl 』+『 ↑ 』
入力カーソルを先頭へ移動します。
※『Home』も同じ動作です。
『 ctrl 』+『 ↓ 』
入力カーソルを最後尾へ移動します。
※『End』も同じ動作です。
私の使用しているキーボードは、『Home』『End』キーが単独であるので『Home』『End』キーを使用しています。
『 ctrl 』+『左右カーソル』
少し説明が難しいので、サンプルで説明します。
説明サンプルとして4項目入力しています。
【おはよう】
【本日は、晴天なり】
【Hello】
【Good Bye】

【おはよう】の場合
『 ctrl 』+『 ← 』だと先頭に入力カーソルが移動します。
『 → 』だと最後尾に移動します。
【本日は、晴天なり】の場合
【本日】【は】【、】【晴天】【なり】の単位で入力カーソルが移動します。
漢字、ひらがな、句読点で分割されます。
【Hello】の場合
【おはよう】と同じ動作です。
【Good Bye】の場合
大体想像がつきますね。
【Good 】【Bye】Goodの後ろの半角スペースは【Good 】につきました。
【Good】【 】【Bye】にはなりませんでした。
因みに、全角スペースでも【Good 】でした。
※日本語にスペースをつけてもスペース前の単語とセットになります。
なんで?と聞かれても、そこまで詳しく説明できないのであしからず(。-人-。) ゴメン
『 shift 』+『 ctrl 』+『カーソルキー』の複合操作
シフトキーとコントロールキーを押しながら、カーソルキー
前記で、『 shift 』+『カーソルキー』と『 ctrl 』+『カーソルキー』の使い方を紹介していますが、併せて使用することが可能です。
入力モード
【№】から【10】までを選択した状態です。

キー操作は
A1セルで、『 shift 』+『 ctrl 』+『 ↓ 』
1回のキー操作だけです。
因みに、【1】から【10】までを選択状態にするには
A1セルにカーソルがある状態とします。
①『 ctrl 』+『 ↓ 』
A11セル【10】へ移動します。
②『 shift 』+『 ctrl 』+『 ↑ 』
【№】から【10】まで選択される
③『 shift 』+『 ↓ 』
【1】から【10】まで選択される

3回のキー操作で選択出来ました。
複合して使用する事で、意図した操作を少ない手順で完結できます。
選択してどのように扱いたいのかはそれぞれです。
この状態で『 Del 』キーを押すと選択箇所の入力内容が消せます。
『 ctrl 』+『 c 』でまとめてコピーもできます。
セルに対してまとめて操作したい場合には、かなり有効です。
編集モード
【本日は、晴天なり】を全選択した状態です。
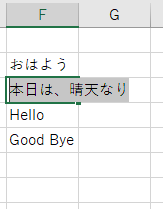
キー操作は、
『F2』キー
『 shift 』+『 ctrl 』+『 ↑ 』
2回のキー操作で、【本日は、晴天なり】を全選択出来ました。
私の場合、セルの中身をコピーする時によく用います。
余談ですが、こんな経験ありませんか?
渡された資料のほしい項目がセル結合されている。
コピーして貼り付けたいけど、セル結合はいらない。
貼り付けオプションを使えば良いのでしょうが、私はセルの中身を全選択してコピーしています。
そして、張り付けしたい場所へ編集モードで張り付ける。
あとは、セルに入力されている関数を丸ごとコピーしたりしています。
関数の説明は、また別の記事で書きます。
『ホーム』『エンド』『ページアップ』『ページダウン』キー
キーボードの種類によっては、上記キーが単独であるキーボードと
カーソルキーに上記ボタンの機能を持たせている場合があります。
上記キーが単独で有る場合は、そのまま使用できます。
カーソルキーに矢印の刻印と上記キーの刻印がある場合は、『Fn』キーを押しながらカーソルキーを押してください。
※ノートPCなどは、『Fn』キーを押しながらカーソルキー操作だと思います。
『Home』キー もしくは『 Fn 』+『 ←(Home) 』キー
入力モード
列の先頭のセルへ移動します。
編集モード
『 ctrl 』+『 ← 』と同じ動作です。
『 ctrl 』+『Home』キー もしくは『 ctrl 』+『 Fn 』+『 ←(Home) 』キー
入力モード
ワークシートの、先頭A1セルへ移動します。
※<ウインドウ枠固定の設定<あると、固定されていない場所へ移動します。
『End』キー もしくは『 Fn 』+『 →(End) 』キー
入力モード
Endモードになります。

Excel 2007以降は左下に表示されます。
Excel 2003以前は、右下のステータスバーに表示されます。
Endモードでカーソルキーを押すと、前記の『 ctrl 』+『カーソルキー』と同じ動作をします。
Endモードを使用するか、『 ctrl 』+『カーソルキー』を使用するかは好みで選びましょう。
私は、『 ctrl 』+『カーソルキー』です。
編集モード
『 ctrl 』+『 → 』と同じ動作です。
『 ctrl 』+『End』キー もしくは『 ctrl 』+『 Fn 』+『 →(End) 』キー
入力モード
データが入力されている範囲の右下へ移動します。

F11セルへ移動します。
※何もデータが無いのに意図しない場所へ移動した場合は、以下の原因が考えられます。
- 一度データを入力して削除した場合
- 書式設定をしている場合
不要なセルを削除して、エクセルファイルを上書き保存すると正しく動作すると筈です。
『 PageUp 』キー もしくは『 Fn 』+『 ↑ (PageUp)』キー
選択中のセルが、1スクロール分上に移動します。
例
A32セルにフォーカスがある際、『 PageUp 』キーを押すとA1セルに移動する。
移動するのは、1スクロール分です。
※フォーカスが移動しない場合は、スクロールロックが掛かっています。
スクロールロックが掛かっていると、フォーカスが移動せず画面だけが移動します。
『 PageDown 』キー もしくは『 Fn 』+『 ↓ (PageDown)』キー
選択中のセルが、1スクロール分下に移動します。
『 PageUp 』キーの対となる機能です。
『 ctrl 』+『 PageUp 』キー もしくは『 ctrl 』+『 Fn 』+『 PageUp 』キー
1つ前のワークシートに移動します。
キャプチャでは、Sheet1~Sheet3まであり
Sheet2のワークシートが表示されています。

『 ctrl 』+『 PageUp 』でSheet1のワークシートが表示されます。
『 ctrl 』+『 PageDown 』キー もしくは『 ctrl 』+『 Fn 』+『 PageDown 』キー
1つ後ろのワークシートの移動します。
『 ctrl 』+『 PageUp 』の対となる機能です。
まとめ
今回は、『クイックアクセスツールバー』のカスタマイズと『カーソルキー』『ホーム』『エンド』『ページアップ』『ページダウン』キーの使い方を紹介しました。
『クイックアクセスツールバー』の設定は、サイトの紹介となっています。
エクセルで使いたい機能などを調べる時は、ネット検索をよく使います。
そんな中で、便利だなと思う機能を普段何気なく使っています。
何気なく使っている機能ですが、知らないと使わない機能ですよね。
実務で使っていて便利な機能なので長々と紹介させていただきました。
私の実務上、【マウスの使用頻度が減る=効率アップ】が実体験です。
この記事を読んで、少しでも役にたてれば幸いです。
今回の内容も、知ってる、使ってるという方いらっしゃると思います。
最後まで読んで頂いたのに得るものが無く申し訳ありません。<m(__)m>
次回は、よく使う関数について書きたいと思います。
最後までお付き合いいただき、ありがとうございました。